EDIT 25/04/2017 : Ajout d’une section sur ApplePi Baker à la fin de ce tutoriel
Pour ce premier tutoriel nous allons vous expliquer comment installer l’image de base sur votre carte SD. Tout d’abord il vous faut une carte SD de 4 Go minimum. Bien sûr la taille de la carte devra être adapté à vos besoins, mais attention une carte de grande capacité peut présenter certains inconvénients. En effet lors des différentes manipulations avec votre Rpi, il vous arrivera régulièrement de devoir sauvegarder ou dupliquer votre carte, or afin de générer votre image, vous devrez réaliser une copie bit à bit, ce qui veut dire que l’espace libre sera lui aussi copié. Les images obtenues seront de la taille de votre carte SD et le temps de sauvegarde s’en fera ressentir.
Personnellement j’utilise des cartes SD de classe 4, mais rien ne vous empêche d’en choisir une meilleur. Concernant la compatibilité, je n’ai rencontré aucun problème (en achetant des cartes à l’aveugle) mais vous trouverez des informations complémentaires sur le site eLinux.org.
Je vous conseille dans tous les cas de prendre une carte de marque connue, autrement il y a des risques qu’elle ne fasse pas long feu.
Premièrement, rendez-vous sur le site officiel du Rpi dans la section Downloads.
C’est ici que vous pouvez retrouver les différentes images officielles. Je vous conseille la distribution Raspbian disponible sur le site officiel.
Celle-ci est basée sur Debian et vous pourrez y retrouver des milliers de paquets déjà pré-compilé pour votre Rpi.
L’utilitaire NOOBS présent dans la section Downloads permet de choisir au premier lancement du Rpi la distribution à installer. Néanmoins cela nécessite une connexion internet ou le téléchargement d’une image assez lourde. Ceci peut être pratique lors de la découverte du Rpi mais nous vous conseillons l’utilisation de la méthode citée ci-dessous permettant l’utilisation d’images personnelles ou encore la sauvegarde de la carte.
Attention : avant de procéder à l’installation ou à la sauvegarde, veuillez vérifier le lecteur spécifié en paramètre ainsi que le sens d’écriture afin d’éviter toutes pertes de données. Si vous n’êtes pas sur, débranchez tous les périphériques de stockages non indispensables pour éviter une mauvaise manipulation.
Installation depuis Windows
Lorsque le fichier .img sera récupéré, vous aurez besoin de télécharger Win32 Disk Imager disponible sur le site SourceForge afin d’écrire l’image sur votre carte SD. Une fois le logiciel extrait, lancez-le (celui-ci ne nécessite pas d’installation). Il arrive que le logiciel mette un peu de temps à démarrer sur certains PC.
L’interface est vraiment minimaliste. Il est juste nécessaire de spécifier le fichier contenant l’image Raspbian grâce à la petite icône de dossier, puis de choisir la lettre correspondant à votre carte SD (attention ne vous trompez car toutes les données sur le lecteur sélectionné seront supprimées) et enfin de cliquer sur Write.
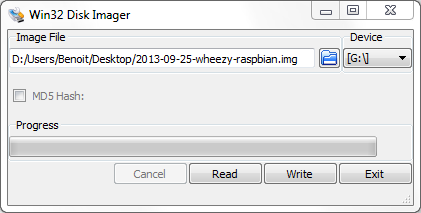
Sauvegarde de la carte depuis Windows
Afin de pouvoir sauvegarder votre carte SD, il vous faut d’abord créer un fichier vide. Indiquez-lui le nom désiré et mettez comme extension .img (n’oubliez pas de désactivez l’option cachant les extensions connues de Windows). Ensuite, recherchez à l’aide de l’icône de dossier bleu du logiciel le fichier vide précédemment créé. Sélectionnez le bon lecteur et il ne vous reste plus qu’à cliquer sur Read. Et voilà, vous avez une sauvegarde de votre Rpi que vous pourrez restaurer ou dupliquer sur une autre carte ultérieurement.
Installation depuis Mac OSX ou Linux
Sous Mac OSX ou Linux, aucun logiciel complémentaire n’est nécessaire. Nous allons utiliser la commande DD qui va nous permettre de faire une copie des données bit à bit. Voici à quoi cette dernière doit ressembler :
sudo dd bs=1M if=Downloads/2013-09-25-wheezy-raspbian.img of=/dev/sdc
Downloads/2013-09-25-wheezy-raspbian.img correspond au chemin du fichier image de Raspbian (le chemin peut être absolu ou relatif).
/dev/sdc correspond à notre carte SD. A vous de déterminer quelle lettre est associée à votre carte SD. Vous devez spécifier le lecteur dans son ensemble et non juste la partition concernée (/dev/sdX et non /dev/sdX0).
Un exemple de procédure pour MacOS
- Récupérer le nom du système de fichier de la SD en s’aidant de la taille (ex : /dev/disk1s1)
df -h
- Démonter la/les partitions montées
sudo diskutil unmount /dev/disk1s1
- Récupérer le « raw device name » (exemple pour /dev/disk1s1 le raw device name est /dev/rdisk1 )
- Copie du fichier image sur la carte
sudo dd bs=1m if=~/chemin_image/raspbian.img of=/dev/rdisk1
- Ejecter la carte
sudo diskutil eject /dev/rdisk1
Sauvegarde de la carte depuis Mac OSX ou Linux
Pour sauvegarder votre carte SD nous allons aussi utiliser la commande DD, sauf que cette fois-ci, les paramètres if et of seront inversés.
sudo dd bs=1M if=/dev/sdc of=mon_image.img
Grâce à cette commande, le fichier nommé mon_image.img va être créé. N’oubliez pas d’adapter le paramètre /dev/sdc . Bien évidemment, selon la taille de votre carte cela peut prendre un certain temps. Afin d’avoir une idée de la progression vous pouvez regarder la taille du fichier généré qui est égal à la capacité de votre carte à la fin de l’opération.
ApplePi Baker
Comme son nom l’indique cet utilitaire est destiné aux utilisateurs de MacOS. Il permet de réaliser simplement les tâches de création, sauvegarde des cartes SD pour Raspberry Pi via une interface graphique (pour les allergiques à la ligne de commande). Il propose également de créer une carte NOOBS prête à l’emploi. Son utilisation est relativement simple. ApplePi Baker est téléchargeable sur le site TweakingForAll.



Un peu plus de précision pour l’installation depuis Mac OS X:
// Récupérer le nom du système de fichier de la SD (ex : /dev/disk1s1)
df -h
// démonter la partition
sudo diskutil unmount /dev/disk1s1
// Récupérer le raw device name
exemple : le device ayant comme nom : /dev/disk1s1 => /dev/rdisk1
// Sauvegarde de l’image sur la carte
sudo dd bs=1m if=~/chemin_image/raspbian.img of=/dev/rdisk1
// Ejecter la carte
sudo diskutil eject /dev/rdisk1